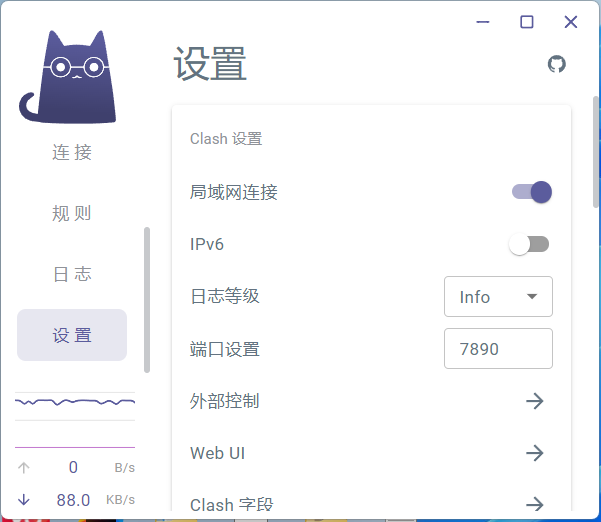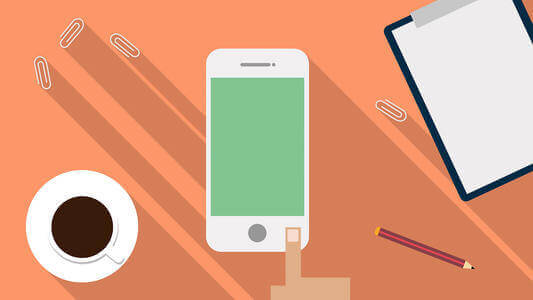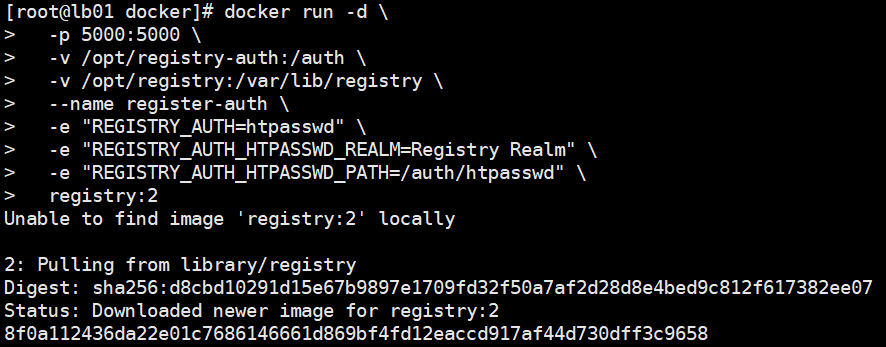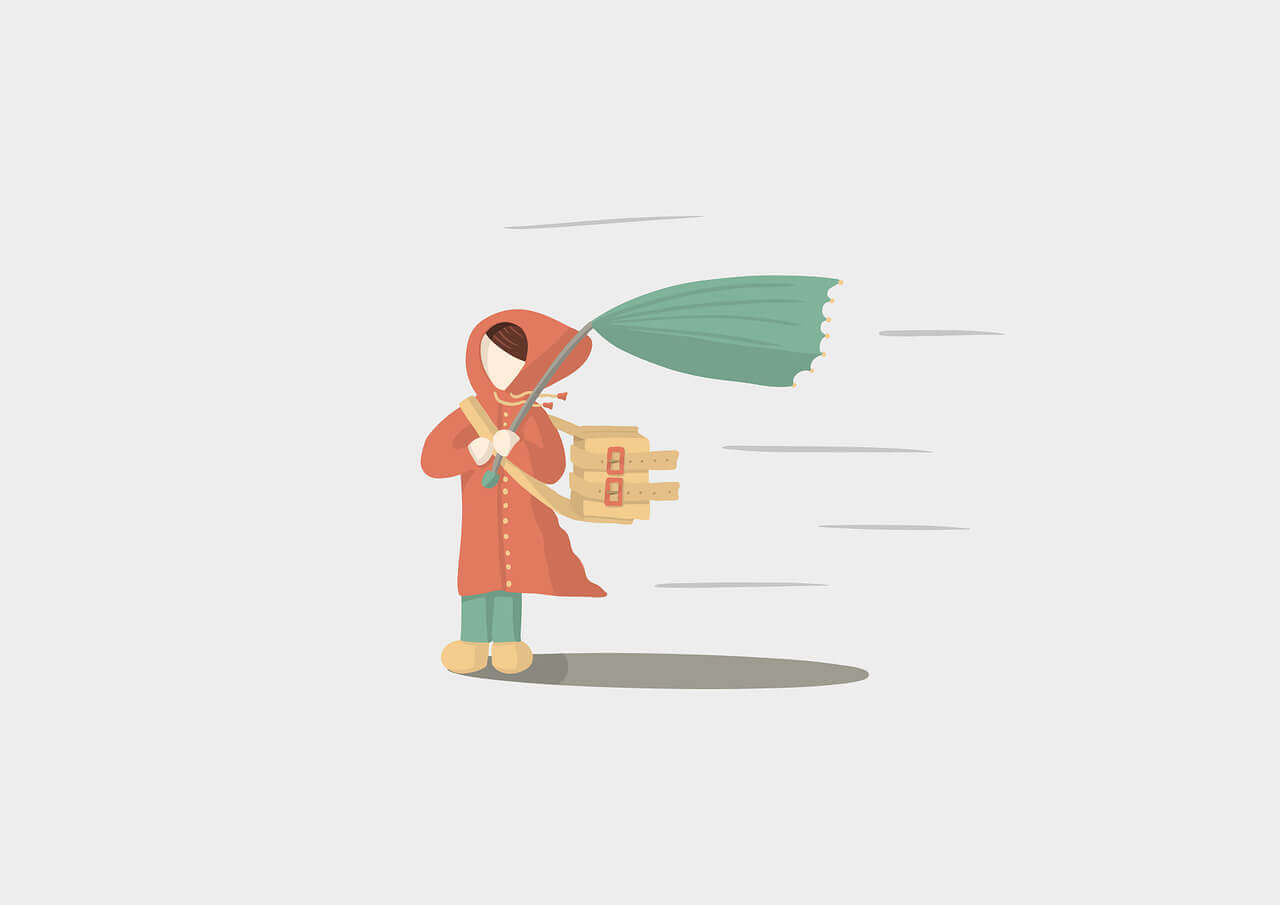搜索到
5
篇与
的结果
-
 使用梯子来拉取docker镜像 一、实验准备 1.要准备好梯子,梯子这东西就不说了会搞的就搞,不会搞的就算了2.实验环境宿主机win11+VMware虚拟机(虚拟机跑的centos7.9)虚拟机网络设置的是TNA二、梯子这里使用的是clash Verge 设置开启局域网连接如果不打开,就只能本机访问7890端口,当然,如果你的docker也是本机,那也没问题三、虚拟机内设置 (1)docker 配置代理去掉镜像加速配置修改 /etc/docker/daemon.json 文件 ,去掉之前配置的镜像加速配置例如去掉这部分{ "registry-mirrors": [ "https://hub-mirror.c.163.com" ] }(2)配置代理这里10.0.0.1换成你主机的IPmkdir -p /etc/systemd/system/docker.service.d/ vim /etc/systemd/system/docker.service.d/proxy.conf [Service] Environment="HTTP_PROXY=http://10.0.0.1:7890" Environment="HTTPS_PROXY=http://10.0.0.1:7890"(3)重载配置,重启服务# 加载配置 systemctl daemon-reload # 重启docker systemctl restart docker # 查看代理配置是否生效 systemctl show --property=Environment docker ##---打印内容--- Environment=HTTP_PROXY=http://10.0.0.1:7890 HTTPS_PROXY=http://10.0.0.1:7890此时再拉取镜像,就非常流畅了当然这个流畅也取决于你的梯子质量{dotted startColor="#ff6c6c" endColor="#1989fa"/}四、给整个centos7.9配置上 {alert type="info"}测试 如果可以直接连接上后面就不用再配置了{/alert}curl -x http://192.168.110.119:7890 https://www.google.com(1)配置网络cat /etc/sysconfig/network-scripts/ifcfg-ens33TYPE=Ethernet PROXY_METHOD=none BROWSER_ONLY=no BOOTPROTO=dhcp DEFROUTE=yes NAME=ens33 DEVICE=ens33 ONBOOT=yes DNS1=8.8.8.8 DNS2=8.8.4.4 IPV4_FAILURE_FATAL=no IPV6INIT=no UUID=c96bc909-188e-ec64-3a96-6a90982b08ad PEERDNS=no (2)临时配置export http_proxy="http://192.168.110.119:7890" export https_proxy="http://192.168.110.119:7890" export ftp_proxy="http://192.168.110.119:7890" (3)永久设置/etc/profile在里面添加(ubuntu在/etc/environment)export http_proxy="http://192.168.110.119:7890" export https_proxy="http://192.168.110.119:7890" export ftp_proxy="http://192.168.110.119:7890"(4)加载配置source /etc/profile sudo systemctl restart network sudo systemctl restart NetworkManager
使用梯子来拉取docker镜像 一、实验准备 1.要准备好梯子,梯子这东西就不说了会搞的就搞,不会搞的就算了2.实验环境宿主机win11+VMware虚拟机(虚拟机跑的centos7.9)虚拟机网络设置的是TNA二、梯子这里使用的是clash Verge 设置开启局域网连接如果不打开,就只能本机访问7890端口,当然,如果你的docker也是本机,那也没问题三、虚拟机内设置 (1)docker 配置代理去掉镜像加速配置修改 /etc/docker/daemon.json 文件 ,去掉之前配置的镜像加速配置例如去掉这部分{ "registry-mirrors": [ "https://hub-mirror.c.163.com" ] }(2)配置代理这里10.0.0.1换成你主机的IPmkdir -p /etc/systemd/system/docker.service.d/ vim /etc/systemd/system/docker.service.d/proxy.conf [Service] Environment="HTTP_PROXY=http://10.0.0.1:7890" Environment="HTTPS_PROXY=http://10.0.0.1:7890"(3)重载配置,重启服务# 加载配置 systemctl daemon-reload # 重启docker systemctl restart docker # 查看代理配置是否生效 systemctl show --property=Environment docker ##---打印内容--- Environment=HTTP_PROXY=http://10.0.0.1:7890 HTTPS_PROXY=http://10.0.0.1:7890此时再拉取镜像,就非常流畅了当然这个流畅也取决于你的梯子质量{dotted startColor="#ff6c6c" endColor="#1989fa"/}四、给整个centos7.9配置上 {alert type="info"}测试 如果可以直接连接上后面就不用再配置了{/alert}curl -x http://192.168.110.119:7890 https://www.google.com(1)配置网络cat /etc/sysconfig/network-scripts/ifcfg-ens33TYPE=Ethernet PROXY_METHOD=none BROWSER_ONLY=no BOOTPROTO=dhcp DEFROUTE=yes NAME=ens33 DEVICE=ens33 ONBOOT=yes DNS1=8.8.8.8 DNS2=8.8.4.4 IPV4_FAILURE_FATAL=no IPV6INIT=no UUID=c96bc909-188e-ec64-3a96-6a90982b08ad PEERDNS=no (2)临时配置export http_proxy="http://192.168.110.119:7890" export https_proxy="http://192.168.110.119:7890" export ftp_proxy="http://192.168.110.119:7890" (3)永久设置/etc/profile在里面添加(ubuntu在/etc/environment)export http_proxy="http://192.168.110.119:7890" export https_proxy="http://192.168.110.119:7890" export ftp_proxy="http://192.168.110.119:7890"(4)加载配置source /etc/profile sudo systemctl restart network sudo systemctl restart NetworkManager -
 docker容器导出为镜像 容器分层可写层:upperdir镜像层(只读层):lowerdir容器被删掉后,可写层的数据就没了,如果我们的需求是基于一个基础镜像制作一个新镜像,那么我们可以这么做,pul一个基础镜像,然后用该镜像run启动一个容器,然后exec进入容器内部署各种软件做好一些配置,这些写操作都留在了upperdir层,一旦销毁容器一切都不复存在,此时可以在容器外使用commit命令把容器整体upperdir+lowerdir导出为一个新镜像下载基础镜像docker pull centos:7启动容器docker run -d --name test111 centos:7 sleep 10000进入容器安装、修改配置、编写启动文件[root@test03 ~]# docker exec -ti test111 sh sh-4.2# mkdir /soft sh-4.2# echo 111 > /soft/1.txt sh-4.2# echo 222 > /soft/2.txt sh-4.2# echo "echo start...;tail -f /dev/null" > /soft/run.sh sh-4.2# exitcommit镜像当前运行的容器,其实就是它的upperdir+lowerdir导出为一个新镜像[root@test03 ~]# docker commit test111 myimage:v1.0 [root@test03 ~]# docker images REPOSITORY TAG IMAGE ID CREATED SIZE myimage v1.0 adfed0daa724 4 seconds ago 204MB[root@test03 ~]# docker run -d --name test222 myimage:v1.0 sh /soft/run.sh ea04adcee6d7f157f764d2c8028eb5bdfd9c02a436ba3941c87a58304e853dfa [root@test03 ~]# [root@test03 ~]# [root@test03 ~]# docker top test222 UID PID PPID C STIME TTY TIME CMD root 21349 21330 0 11:39 ? 00:00:00 sh /soft/run.sh root 21375 21349 0 11:39 ? 00:00:00 tail -f /dev/null
docker容器导出为镜像 容器分层可写层:upperdir镜像层(只读层):lowerdir容器被删掉后,可写层的数据就没了,如果我们的需求是基于一个基础镜像制作一个新镜像,那么我们可以这么做,pul一个基础镜像,然后用该镜像run启动一个容器,然后exec进入容器内部署各种软件做好一些配置,这些写操作都留在了upperdir层,一旦销毁容器一切都不复存在,此时可以在容器外使用commit命令把容器整体upperdir+lowerdir导出为一个新镜像下载基础镜像docker pull centos:7启动容器docker run -d --name test111 centos:7 sleep 10000进入容器安装、修改配置、编写启动文件[root@test03 ~]# docker exec -ti test111 sh sh-4.2# mkdir /soft sh-4.2# echo 111 > /soft/1.txt sh-4.2# echo 222 > /soft/2.txt sh-4.2# echo "echo start...;tail -f /dev/null" > /soft/run.sh sh-4.2# exitcommit镜像当前运行的容器,其实就是它的upperdir+lowerdir导出为一个新镜像[root@test03 ~]# docker commit test111 myimage:v1.0 [root@test03 ~]# docker images REPOSITORY TAG IMAGE ID CREATED SIZE myimage v1.0 adfed0daa724 4 seconds ago 204MB[root@test03 ~]# docker run -d --name test222 myimage:v1.0 sh /soft/run.sh ea04adcee6d7f157f764d2c8028eb5bdfd9c02a436ba3941c87a58304e853dfa [root@test03 ~]# [root@test03 ~]# [root@test03 ~]# docker top test222 UID PID PPID C STIME TTY TIME CMD root 21349 21330 0 11:39 ? 00:00:00 sh /soft/run.sh root 21375 21349 0 11:39 ? 00:00:00 tail -f /dev/null -
 docker部署自己的镜像仓库 启动自己的registrydocker pull registry mkdir /opt/registry docker run -d -p 5000:5000 --restart=always --name registry -v /opt/registry:/var/lib/registry registry配置文件cat > /etc/docker/daemon.json << EOF { "storage-driver": "overlay2", "insecure-registries": ["192.168.110.138:5000"], "registry-mirrors": ["https://docker.chenby.cn"], "exec-opts": ["native.cgroupdriver=systemd"], "live-restore": true } EOFsystemctl restart docker往自定义仓库推送镜像docker images 镜像地址格式 192.168.15.100:5000/egonlin/nginx:v1.18 先打标签 docker tag centos:7 192.168.110.138:5000/egonlin/centos:7 后推送 docker push 172.16.10.14:5000/egonlin/centos:7在另外一台机器验证,pull镜像docker pull 192.168.110.138:5000/egonlin/centos:7扩展解决安全问题,上面的无论是谁都可以pull和push了,不合理,应该有账号认证yum install httpd-tools -y mkdir /opt/registry-auth -p htpasswd -Bbn axing 123 >> /opt/registry-auth/htpasswd重新启动容器docker container rm -f 容器registry的id号码docker run -d \ -p 5000:5000 \ -v /opt/registry-auth:/auth \ -v /opt/registry:/var/lib/registry \ --name register-auth \ -e "REGISTRY_AUTH=htpasswd" \ -e "REGISTRY_AUTH_HTPASSWD_REALM=Registry Realm" \ -e "REGISTRY_AUTH_HTPASSWD_PATH=/auth/htpasswd" \ registry:2在测试机进行登录测试docker login -u axing -p 123 192.168.110.138:5000然后进行push操作docker pull 192.168.110.138:5000/egonlin/centos:7问题总结# 一、问题: docker登录私有harbor,发现登陆报错; Error response from daemon:Get “https:.//.../v2/"": http: server gave HTTP response to HTTs client # 二、解决方法: 1.在服务器中,cd到docker目录下 cd /etc/docker 2.看这个目录下有没有daemon.json 这个文件,如果没有就手动创建 touch daemon.json,然后 vim daemon.json touch daemon.json vim daemon.json 3.在里面写入一个类似于json格式的键值对 { "insecure-registries":["你的harborip:端口"] } #这里填入的就是你的harbor ip地址 4.重启docker服务 Systemctl restart docker 5.然后把docker容器都起来 docker start container_name #container_name 就是你们docker里的容器名字,把他们都起来 6.现在再去登录docker harbor,即可登录成功
docker部署自己的镜像仓库 启动自己的registrydocker pull registry mkdir /opt/registry docker run -d -p 5000:5000 --restart=always --name registry -v /opt/registry:/var/lib/registry registry配置文件cat > /etc/docker/daemon.json << EOF { "storage-driver": "overlay2", "insecure-registries": ["192.168.110.138:5000"], "registry-mirrors": ["https://docker.chenby.cn"], "exec-opts": ["native.cgroupdriver=systemd"], "live-restore": true } EOFsystemctl restart docker往自定义仓库推送镜像docker images 镜像地址格式 192.168.15.100:5000/egonlin/nginx:v1.18 先打标签 docker tag centos:7 192.168.110.138:5000/egonlin/centos:7 后推送 docker push 172.16.10.14:5000/egonlin/centos:7在另外一台机器验证,pull镜像docker pull 192.168.110.138:5000/egonlin/centos:7扩展解决安全问题,上面的无论是谁都可以pull和push了,不合理,应该有账号认证yum install httpd-tools -y mkdir /opt/registry-auth -p htpasswd -Bbn axing 123 >> /opt/registry-auth/htpasswd重新启动容器docker container rm -f 容器registry的id号码docker run -d \ -p 5000:5000 \ -v /opt/registry-auth:/auth \ -v /opt/registry:/var/lib/registry \ --name register-auth \ -e "REGISTRY_AUTH=htpasswd" \ -e "REGISTRY_AUTH_HTPASSWD_REALM=Registry Realm" \ -e "REGISTRY_AUTH_HTPASSWD_PATH=/auth/htpasswd" \ registry:2在测试机进行登录测试docker login -u axing -p 123 192.168.110.138:5000然后进行push操作docker pull 192.168.110.138:5000/egonlin/centos:7问题总结# 一、问题: docker登录私有harbor,发现登陆报错; Error response from daemon:Get “https:.//.../v2/"": http: server gave HTTP response to HTTs client # 二、解决方法: 1.在服务器中,cd到docker目录下 cd /etc/docker 2.看这个目录下有没有daemon.json 这个文件,如果没有就手动创建 touch daemon.json,然后 vim daemon.json touch daemon.json vim daemon.json 3.在里面写入一个类似于json格式的键值对 { "insecure-registries":["你的harborip:端口"] } #这里填入的就是你的harbor ip地址 4.重启docker服务 Systemctl restart docker 5.然后把docker容器都起来 docker start container_name #container_name 就是你们docker里的容器名字,把他们都起来 6.现在再去登录docker harbor,即可登录成功 -
 docker安装 1.首先关闭防火墙和selinuxsetenforce 0 systemctl stop firewalld iptables -t filter -F2.安装卸载之前的dockeryum remove docker docker-common docker-selinux docker-engine -yrocky linux 9sudo dnf remove docker docker-client docker-client-latest docker-common docker-latest docker-latest-logrotate docker-logrotate docker-engine安装docker所需安装包yum install -y yum-utils device-mapper-persistent-data lvm2rocky linux 9sudo dnf config-manager --add-repo https://download.docker.com/linux/centos/docker-ce.repo sudo dnf install docker-ce docker-ce-cli containerd.io -y sudo dnf install dnf-plugins-core -y安装docker yum源yum install wget -y # 官方源(国内访问不了了) wget -O /etc/yum.repos.d/docker-ce.repo https://repo.huaweicloud.com/docker-ce/linux/centos/docker-ce.repo # 可以用阿里云的(与官网的是一致的,感谢阿里云) yum-config-manager --add-repo https://mirrors.aliyun.com/docker-ce/linux/centos/docker-ce.reporocky linux 添加 Docker 官方仓库#注意:Rocky Linux兼容RHEL/CentOS仓库,直接使用CentOS 9的Docker仓库即可。 sudo dnf config-manager --add-repo https://download.docker.com/linux/centos/docker-ce.repo安装docker# 1、安装 yum install docker-ce -y systemctl start docker # 启动后,才会创建出目录/etc/docker # 2、修改配置 vim /etc/docker/daemon.json # 修改文件时记得去掉下面的注释 { # 1、cgroup驱动,在介绍cgroup机制时会详细介绍 "exec-opts": ["native.cgroupdriver=systemd"], # 2、由于国内特殊的网络环境,往往我们从Docker Hub中拉取镜像并不能成功,而且速度特别慢。那么我们可以给Docker配置一个国内的registry mirror,当我们需要的镜像在mirror中则直接返回,如果没有则从Docker Hub中拉取。是否使用registry mirror对Docker用户来说是透明的。 "registry-mirrors": ["https://docker.chenby.cn"], # 3、# 修改数据的存放目录到/opt/mydocker/,原/var/lib/docker/ # 3.1 老版本docker-ce指定数据目录用graph # "graph": "/opt/mydocker", # 3.2 docker20.x.x新版本不用graph,而是用data-root # "data-root": "/opt/mydocker", # 4、重启docker服务,容器全部退出的解决办法 "live-restore": true }rocky linux 9 安装 Docker Enginesudo dnf install docker-ce docker-ce-cli containerd.io -y启动并设置开机自启先创建出数据目录 [root@docker01 ~]# mkdir -p /opt/mydocker [root@docker01 ~]# systemctl restart docker.service [root@docker01 ~]# systemctl enable --now docker.service [root@docker01 ~]# docker info # 查看rocky linux 9 启动并设置开机自启sudo systemctl start docker sudo systemctl enable docker加速cat > /etc/docker/daemon.json <<EOF { "registry-mirrors": ["https://15.164.211.114:6443"], "insecure-registries": ["15.164.211.114:6443"], "exec-opts": ["native.cgroupdriver=systemd"] } EOF# 重启Docker服务 systemctl daemon-reload && systemctl restart docker======================下面是ubuntu安装docker======================卸载旧版本(可选)sudo apt remove docker docker-engine docker.io containerd runc更新系统并安装依赖sudo apt update sudo apt install -y ca-certificates curl gnupg lsb-release添加 Docker 官方 GPG 密钥sudo mkdir -p /etc/apt/keyrings curl -fsSL https://download.docker.com/linux/ubuntu/gpg | sudo gpg --dearmor -o /etc/apt/keyrings/docker.gpg设置 Docker 仓库echo \ "deb [arch=$(dpkg --print-architecture) signed-by=/etc/apt/keyrings/docker.gpg] https://download.docker.com/linux/ubuntu \ $(lsb_release -cs) stable" | sudo tee /etc/apt/sources.list.d/docker.list > /dev/null安装 Docker Enginesudo apt update sudo apt install -y docker-ce docker-ce-cli containerd.io docker-compose-plugin验证安装sudo docker run hello-world(可选)免 sudo 执行 Dockersudo usermod -aG docker $USER设置开机自启sudo systemctl enable docker.service sudo systemctl enable containerd.service#常用管理命令: sudo systemctl start docker # 启动 sudo systemctl stop docker # 停止 sudo systemctl restart docker # 重启 docker version # 查看版本
docker安装 1.首先关闭防火墙和selinuxsetenforce 0 systemctl stop firewalld iptables -t filter -F2.安装卸载之前的dockeryum remove docker docker-common docker-selinux docker-engine -yrocky linux 9sudo dnf remove docker docker-client docker-client-latest docker-common docker-latest docker-latest-logrotate docker-logrotate docker-engine安装docker所需安装包yum install -y yum-utils device-mapper-persistent-data lvm2rocky linux 9sudo dnf config-manager --add-repo https://download.docker.com/linux/centos/docker-ce.repo sudo dnf install docker-ce docker-ce-cli containerd.io -y sudo dnf install dnf-plugins-core -y安装docker yum源yum install wget -y # 官方源(国内访问不了了) wget -O /etc/yum.repos.d/docker-ce.repo https://repo.huaweicloud.com/docker-ce/linux/centos/docker-ce.repo # 可以用阿里云的(与官网的是一致的,感谢阿里云) yum-config-manager --add-repo https://mirrors.aliyun.com/docker-ce/linux/centos/docker-ce.reporocky linux 添加 Docker 官方仓库#注意:Rocky Linux兼容RHEL/CentOS仓库,直接使用CentOS 9的Docker仓库即可。 sudo dnf config-manager --add-repo https://download.docker.com/linux/centos/docker-ce.repo安装docker# 1、安装 yum install docker-ce -y systemctl start docker # 启动后,才会创建出目录/etc/docker # 2、修改配置 vim /etc/docker/daemon.json # 修改文件时记得去掉下面的注释 { # 1、cgroup驱动,在介绍cgroup机制时会详细介绍 "exec-opts": ["native.cgroupdriver=systemd"], # 2、由于国内特殊的网络环境,往往我们从Docker Hub中拉取镜像并不能成功,而且速度特别慢。那么我们可以给Docker配置一个国内的registry mirror,当我们需要的镜像在mirror中则直接返回,如果没有则从Docker Hub中拉取。是否使用registry mirror对Docker用户来说是透明的。 "registry-mirrors": ["https://docker.chenby.cn"], # 3、# 修改数据的存放目录到/opt/mydocker/,原/var/lib/docker/ # 3.1 老版本docker-ce指定数据目录用graph # "graph": "/opt/mydocker", # 3.2 docker20.x.x新版本不用graph,而是用data-root # "data-root": "/opt/mydocker", # 4、重启docker服务,容器全部退出的解决办法 "live-restore": true }rocky linux 9 安装 Docker Enginesudo dnf install docker-ce docker-ce-cli containerd.io -y启动并设置开机自启先创建出数据目录 [root@docker01 ~]# mkdir -p /opt/mydocker [root@docker01 ~]# systemctl restart docker.service [root@docker01 ~]# systemctl enable --now docker.service [root@docker01 ~]# docker info # 查看rocky linux 9 启动并设置开机自启sudo systemctl start docker sudo systemctl enable docker加速cat > /etc/docker/daemon.json <<EOF { "registry-mirrors": ["https://15.164.211.114:6443"], "insecure-registries": ["15.164.211.114:6443"], "exec-opts": ["native.cgroupdriver=systemd"] } EOF# 重启Docker服务 systemctl daemon-reload && systemctl restart docker======================下面是ubuntu安装docker======================卸载旧版本(可选)sudo apt remove docker docker-engine docker.io containerd runc更新系统并安装依赖sudo apt update sudo apt install -y ca-certificates curl gnupg lsb-release添加 Docker 官方 GPG 密钥sudo mkdir -p /etc/apt/keyrings curl -fsSL https://download.docker.com/linux/ubuntu/gpg | sudo gpg --dearmor -o /etc/apt/keyrings/docker.gpg设置 Docker 仓库echo \ "deb [arch=$(dpkg --print-architecture) signed-by=/etc/apt/keyrings/docker.gpg] https://download.docker.com/linux/ubuntu \ $(lsb_release -cs) stable" | sudo tee /etc/apt/sources.list.d/docker.list > /dev/null安装 Docker Enginesudo apt update sudo apt install -y docker-ce docker-ce-cli containerd.io docker-compose-plugin验证安装sudo docker run hello-world(可选)免 sudo 执行 Dockersudo usermod -aG docker $USER设置开机自启sudo systemctl enable docker.service sudo systemctl enable containerd.service#常用管理命令: sudo systemctl start docker # 启动 sudo systemctl stop docker # 停止 sudo systemctl restart docker # 重启 docker version # 查看版本 -
 docker常用命令 Docker镜像管理搜索镜像:docker search 获取镜像:docker pull 推送镜像:docker push 查看镜像:docker images 删除镜像:docker rmi <镜像名>:<版本号> 构建镜像:docker build -t <镜像名> 全部镜像ID:docker images ls -q 查看镜像的状态:docker container ls -a 导出镜像:docker commit <容器名> <镜像名字>:<版本号> 镜像保存到为tar文件:docker save -o myimage.tar myimage:latest 把多个镜像保存为tar文件:docker save -o harbor_bundle.tar image1:v1 image2:v2 image3:v3 把tar文件加载为镜像:docker load -i myimage.tarDocker容器管理启动容器:docker run –name -h hostname docker container run -d --name my-nginx -p 8080:80 -v /test:/usr/share/nginx/html/ c2c45d506085 docker run -d -P nginx -d 运行在后台 -P 代表随机映射 -v 挂载 停止容器:docker stop CONTAINER ID 启动容器:docker start CONTAINER ID 重启容器:docker restart CONTAINER ID 查看容器:docker ps -a -l 进入容器:docker exec -it ID bash| docker attach | nsenter 删除容器:docker rm docker container rm -f 查看容器日志:docker logs CONTAINER ID 查看容器进程:docker top <容器ID或者名字> 查看容器或者镜像详细信息:docker inspect <容器ID或者名字> or <镜像名字>:<版本号> docker inspect -f '{{range .NetworkSettings.Networks}}{{.IPAddress}}{{end}}' <容器ID或者名字> #查看容器的IP下面是危险命令!杀死所有正在运行的容器:docker container rm -f `docker container ls -a -q` #删除所有容器 docker kill $(docker ps -a -q) 1a29a9cdffdf 30c74a556850删除所有容器(只有先停止才可以删除)docker rm $(docker ps -a -q) 30c74a556850 b2bef96c8330Docker 网络访问随机映射:docker run -P 指定映射: -p hostPort:containerPort -p ip:hostPort:containerPort #以上两种比较常用 -p ip::containerPort -p hostPort:containerPort:udp 提示:默认都是tcp,如果需要udp需要在后面指定Docker 查看容器映射信息[root@linux-node1 ~]# docker port mynginx 80/tcp -> 192.168.56.11:81 [root@linux-node1 ~]# docker port 65439bce352e 80/tcp -> 192.168.56.11:81当需要把一台机器上的镜像迁移到另一台机器的时候,需要保存镜像与加载镜像。机器adocker save busybox-1 > /home/save.tar 使用scp将save.tar拷到机器b上,然后: docker load < /home/save.tar
docker常用命令 Docker镜像管理搜索镜像:docker search 获取镜像:docker pull 推送镜像:docker push 查看镜像:docker images 删除镜像:docker rmi <镜像名>:<版本号> 构建镜像:docker build -t <镜像名> 全部镜像ID:docker images ls -q 查看镜像的状态:docker container ls -a 导出镜像:docker commit <容器名> <镜像名字>:<版本号> 镜像保存到为tar文件:docker save -o myimage.tar myimage:latest 把多个镜像保存为tar文件:docker save -o harbor_bundle.tar image1:v1 image2:v2 image3:v3 把tar文件加载为镜像:docker load -i myimage.tarDocker容器管理启动容器:docker run –name -h hostname docker container run -d --name my-nginx -p 8080:80 -v /test:/usr/share/nginx/html/ c2c45d506085 docker run -d -P nginx -d 运行在后台 -P 代表随机映射 -v 挂载 停止容器:docker stop CONTAINER ID 启动容器:docker start CONTAINER ID 重启容器:docker restart CONTAINER ID 查看容器:docker ps -a -l 进入容器:docker exec -it ID bash| docker attach | nsenter 删除容器:docker rm docker container rm -f 查看容器日志:docker logs CONTAINER ID 查看容器进程:docker top <容器ID或者名字> 查看容器或者镜像详细信息:docker inspect <容器ID或者名字> or <镜像名字>:<版本号> docker inspect -f '{{range .NetworkSettings.Networks}}{{.IPAddress}}{{end}}' <容器ID或者名字> #查看容器的IP下面是危险命令!杀死所有正在运行的容器:docker container rm -f `docker container ls -a -q` #删除所有容器 docker kill $(docker ps -a -q) 1a29a9cdffdf 30c74a556850删除所有容器(只有先停止才可以删除)docker rm $(docker ps -a -q) 30c74a556850 b2bef96c8330Docker 网络访问随机映射:docker run -P 指定映射: -p hostPort:containerPort -p ip:hostPort:containerPort #以上两种比较常用 -p ip::containerPort -p hostPort:containerPort:udp 提示:默认都是tcp,如果需要udp需要在后面指定Docker 查看容器映射信息[root@linux-node1 ~]# docker port mynginx 80/tcp -> 192.168.56.11:81 [root@linux-node1 ~]# docker port 65439bce352e 80/tcp -> 192.168.56.11:81当需要把一台机器上的镜像迁移到另一台机器的时候,需要保存镜像与加载镜像。机器adocker save busybox-1 > /home/save.tar 使用scp将save.tar拷到机器b上,然后: docker load < /home/save.tar